Bạn đang gặp lỗi không mở được camera trên Win 10? Hãy tham khảo ngay những cách sửa lỗi đơn giản và nhanh chóng sau đây nhé.
Thông thường, camera trên máy tính được sử dụng trong rất nhiều trường hợp. Tuy nhiên, thỉnh thoảng bạn cũng có thể gặp phải lỗi không mở được camera trên Win 10. Lỗi này cũng có thể do phần mềm bị dính virus, hệ điều hành cập nhật bị thiếu trình điều khiển,… Và sau đây là cách khắc phục lỗi này nhanh chóng mà chúng tôi gợi ý đến bạn.
Cách tạo hồ sơ người dùng camera
Ngoài ra, chúng tôi cũng sẽ hướng dẫn bạn cách tạo hồ sơ mới cho người dùng camera. Bởi lẽ, để thực hiện được các cách sửa lỗi không mở được camera trên Win 10 dưới đây thì bạn cần có hồ sơ người dùng trên laptop.
Các bước tạo hồ sơ gồm: Chọn Start -> Chọn Settings -> Click vào Accounts -> Chọn Add someone else to this PC -> Điền tên người dùng và mật khẩu mới vào mục Add someone else to this PC -> Chọn Change account type -> Nhấp chuột vào mũi tên thả xuống sau đó chọn mục Quản trị viên và tiến hành đặt tài khoản thành cấp cho quản trị viên -> Và cuối cùng, khởi động lại Laptop sau đó đăng nhập vào bằng tài khoản vừa tạo để tiến hành kiểm tra lỗi.
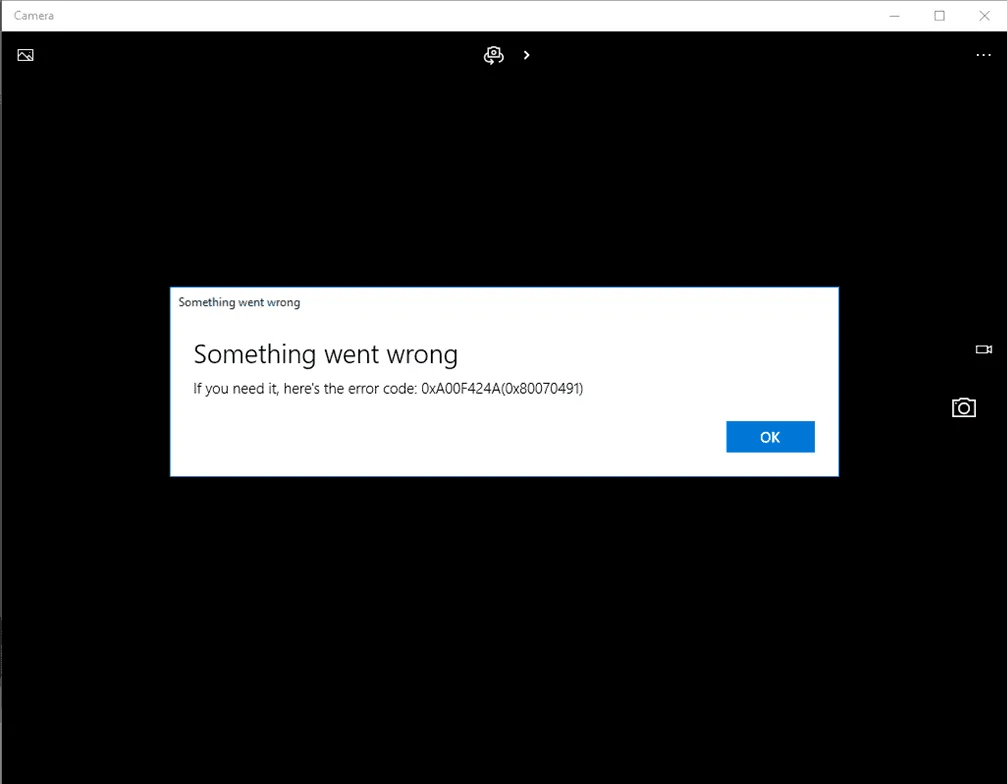
===> Xem thêm: Tìm Hiểu Quy Trình Thi Công Camera IP Chuyên Nghiệp
Sửa lỗi không mở được camera trên Win 10
Để sửa lỗi không mở được camera trên Win 10, bạn có thể áp dụng một trong những cách sau:
Kiểm tra quyền truy cập camera
Lỗi không mở được camera trên Win 10 có thể do sau khi cài lại hệ điều hành, bạn chưa cấp quyền truy cập cho ứng dụng camera. Để kiểm tra và mở quyền truy cập này, bạn có thể thực hiện các bước sau:
Nhấn tổ hợp phím Windows + I -> Chọn Privacy -> Camera -> Chuyển trạng thái let apps use my camera sang chế độ on.
Reset lại camera trên laptop
Ngoài ra, lỗi không mở được camera trên Win 10 cũng có thể do ứng dụng camera bị lỗi. Do đó, bạn có thể reset lại camera trên laptop để sửa lỗi này. Reset lại ứng dụng camera bằng cách sau:
Start -> Setting -> System -> Apps & Features -> Mở camera -> Click chọn Advanced options -> Reset. Sau khi reset xong, hãy mở lại camera và kiểm tra xem còn bị lỗi không nhé.
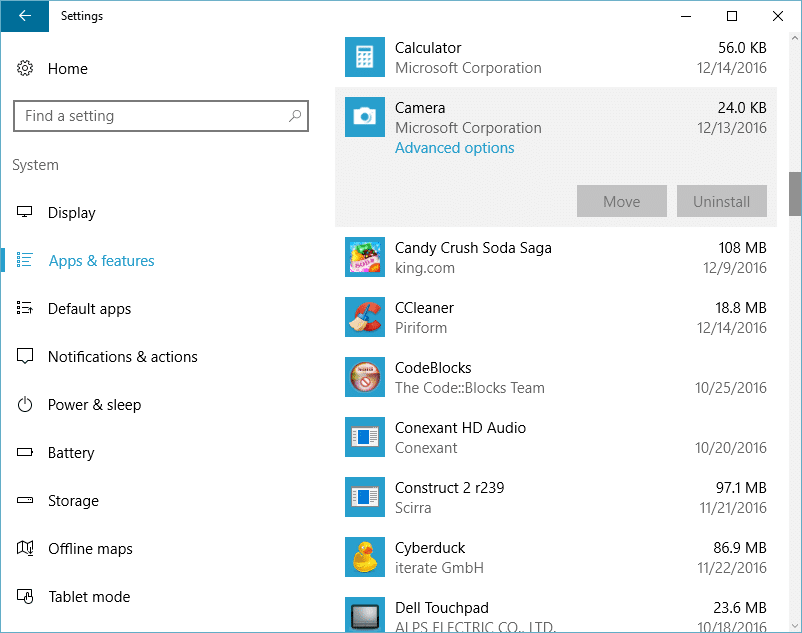
Cập nhật camera driver
Lỗi không mở được camera trên Win 10 cũng có thể do camera driver trên laptop bị lỗi. Trong trường hợp này, bạn có thể cần cập nhật và cài lại camera driver.
Quá trình cập nhật như sau: Nhấp chuột phải vào start -> Chọn Device Manager -> Imaging Devices -> Chọn laptop camera -> Nhấp chuột phải vào Update driver software -> Chọn Browse my computer for driver software, sau đó chọn lựa một vị trí thích hợp và cập nhật nó -> Chọn Let me pick from a list of device drivers on my computer -> Ấn chọn USB Video Device -> Next và tiếp tục làm theo những hướng dẫn trên màn hình. Và cuối cùng, hãy khởi động lại Laptop.
Cài đặt lại camera driver
Nếu sau quá trình cập nhật driver, bạn vẫn không mở được camera trên Win 10 thì bạn có thể cài lại camera driver bằng cách sau:
Nhấp chuột phải vào Start -> Chọn Device Manager -> Chuyển đến tab Imaging devices, click vào mũi tên để có thể mở rộng danh sách -> Nhấp chuột phải vào camera -> Chọn Uninstall -> Khởi động lại Laptop.
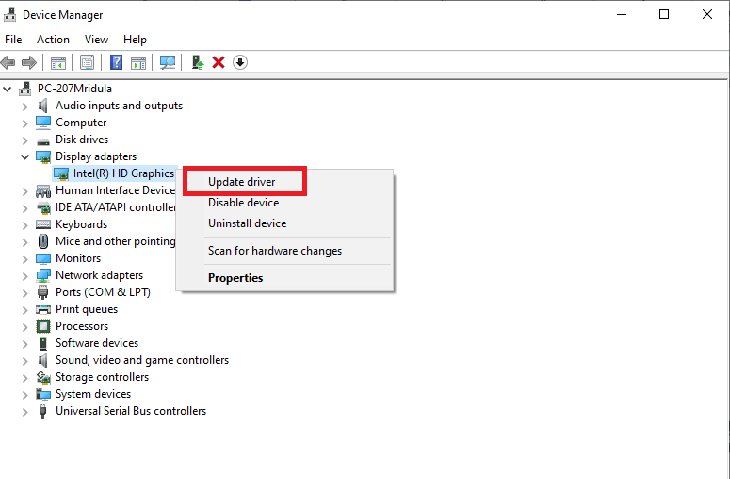
===> Tìm hiểu thêm: Tìm Kiếm Nơi Thi Công Lắp Đặt Camera Quận 1 Chất Lượng?
Kiểm tra phần mềm diệt virus
Ngoài ra, lỗi không mở được camera trên Win 10 cũng có thể do máy tính của bạn bị dính phải virus độc hại. Do đó, bạn nên kiểm tra lại phần mềm diệt virus nếu các cách trên vẫn không có hiệu quả.
Bạn có thể kiểm tra phần mềm diệt virus và cài lại các chế độ có liên quan đến việc chặn quyền truy cập ứng dụng trên laptop. Bỏ chặn ứng dụng driver camera trong danh sách chặn. Sau khi bỏ chặn, đừng quên cài lại và cập nhật bản driver camera mới nhất nhé.
Trên đây là một số cách khắc phục lỗi không mở được camera trên Win 10 đơn giản nhất mà chúng tôi gợi ý đến bạn. Ngoài ra, bạn cũng có thể liên hệ với DTCOM để được tư vấn nhanh chóng và chi tiết hơn nữa. Đừng quên liên hệ ngay và luôn với chúng tôi để đội ngũ nhân viên chuyên nghiệp phục vụ bạn chu đáo nhất nhé.
DTCOM Việt Nam – Cung Cấp Dịch Vụ Sửa Chữa Máy Tính Chuyên Nghiệp
- Địa Chỉ: 308 Lê Văn Thọ , Phường 11, Quận Gò Vấp , TP. HCM.
- Hotline: 0916 303 390 – 08 3800 9698
- Email: vitinhdtcom@gmail.com
- Fanpage: https://www.facebook.com/vitinhdtcom/
- Website: https://dtcom.com.vn/

Không có nhận xét nào